Before you Begin: How to Create Windows 11 bootable
Action begins by securing a Windows 10 device eligible for upgrading to Windows 11.
Make sure you have following before you begins How to Create Windows 11 bootable
- Connectivity via internet (and potentially some extra charges), here we come!
- Data storage capacity must meet requirements when downloading via computer, USB or external hard disk
- Having access to a burner and enough storage space, you may craft a bootable disc using an empty DVD. During installment, contents on these devices get erased, which prompts our suggestion that you choose empty USBs and CDs/DVDs.
- While struggling to create a bootable CD from an IS0 file, try employing a dual-layered DVD with greater storage capacity.
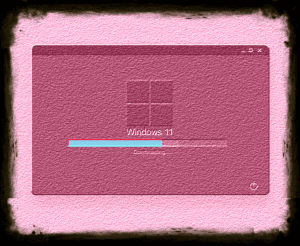 How to Create Windows 11 bootable
How to Create Windows 11 bootable
Ensure the PC you want to install Windows 11:
Has a 64-bit CPU: Only computers powered by a 64-bit processor can run Windows 11 smoothly. Find the answer by visiting “Settings” > “System” and looking under “About,” or through a quick Windows query that produces relevant results.
X64 processors require the Windows 11 Media Creation Tool to produce installation media. You must await notification from Windows Update before proceeding with an ARM-based PC upgrade.
Meets system requirements: Only certain Windows 10 devices will be able to upgrade to Windows 11. See the Note below with the link to: Device specs for Windows 11 upgrades; discover more… Purchasing extra gadgets might be necessary for specific feature functionality.
WARNING: Not advised and potentially leading to compatibility woes, installing Windows 11 media on unqualified devices. Installing Windows 11 without proper configuration risks leaving your device unsupported and devoid of refreshed features. Noncompatible damage isn’t protected under the computer’s manufacturer warranty.
Matches your current language: A crucial step during Windows 11 installation is selecting one language. Find out which language you’re speaking by visiting Time & Language in PC settings or Region in the Control Panel.
How to Create Windows 11 bootable
NOTE: Drivers for Surface devices may be found on the Download drivers and firmware for Surface page.
Using the Media Creation Tool to create installation media:
- After downloading, run the media creation tool. You need to be an administrator to run this tool.
- If you agree to the license terms, select Accept.
- On the What do you want to do? page, select Create installation media for another PC, and then select Next.
- Select the language, edition, and architecture (64-bit) for Windows 11.
- Select which media you want to use:
- USB flash drive: Attach a blank USB flash drive with at least 8GB of space. Any content on the flash drive will be deleted.
- ISO file: Save an ISO file to your PC. This can be used to create a bootable DVD. After the file is downloaded, you can go to location where the file is saved, or select Open DVD burner, and follow the instructions to burn the file to a DVD.
After the installation media is created, follow the steps below to use it:
- To check for updates now, select the Start button, and then go to Settings > Windows Update, and select Check for updates. You may also wish to visit your device manufacturer’s support site for any additional drivers that may be needed.
NOTE: Drivers for Surface devices may be found on the Download drivers and firmware for Surface page.
Before you begin to install Windows 11, it’s a good idea to save any work and back up your PC before you begin. If you used the Media Creation Tool to download an ISO file for Windows 11, remember to burn it to a DVD before following these steps:
- Attach the USB flash drive or insert the DVD on the PC where you want to install Windows 11.
- Restart your PC.
- If your PC does not automatically boot to the USB or DVD media, you might have to open a boot menu or change the boot order in your PC’s BIOS or UEFI settings.
- To open a boot menu or change the boot order, you’ll typically need to press a key (such as F2, F12, Delete, or Esc) immediately after you turn on your PC. For instructions on accessing the boot menu or changing the boot order for your PC, check the documentation that came with your PC or go to the manufacturer’s website.
- If you do not see the USB or DVD media device listed within the boot options, you may need to reach out to the PC manufacturer for instructions for temporarily disabling Secure Boot in your BIOS settings.
- If changing the boot menu or order doesn’t work, and your PC immediately boots into the OS you want to replace, it is possible the PC had not fully shut down. To ensure the PC fully shuts down, select the power button on the sign-in screen or on the Start menu and select Shut down.
3. On the Install Windows page, select your language, time, and keyboard preferences, and then select Next.
4. Select Install Windows.
How to Create Windows 11 bootable
NOTE: After making alterations to step 2’s boot sequence, there is a chance that upon completion, an Initial Install Windows page could load. Solving this problem requires reversing your modifications to the boot sequence. Ensuring proper bootup, Windows installation includes the necessary drive configuration.
