How to Recall an Email in Outlook O365
We all are humans and from time to time we will send the email communication in Outlook to the wrong recipient. Office 365 offers the possibility to recall such message in Outlook. Today You will be able to know How to Recall an Email in Outlook O365, but this function has some restrictions.
Requirements to How to Recall an Email in Outlook
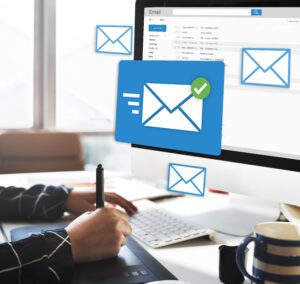
Before you try to recall your email message, it’s good to know in which conditions it works. Because unfortunately, the use cases that it works it really small. To successfully recall an email the following conditions must be met:
Recall an Email in Outlook
- Both you and the recipient must be working at the same organization (and using the same mail server)
- Both you and the recipient must be using Outlook
- The email must be unread by the recipient – the preview window also counts as read.
- The recipient must have Outlook open.
- You cannot recall an Email from Outlook Online or the Outlook App on your mobile device.
- You cannot recall an email that is protected by AIP Azure Information Protection
- Recall messages must be enabled in Exchange Online (it’s by default)
- If you and your recipients are all on Microsoft Exchange or Microsoft 365 and in the same organization, you can recall or replace an email message that you sent.
Important: If your account is a MAPI or POP account, recall won’t work.
- Select the Sent Items folder.
- Select or double-click the message so it opens in another window.
- Select File > Info.
- Select Message Resend and Recall > Recall This Message and select one of the two options
- Select Delete unread copies of this message to recall the sent message.
- Select Delete unread copies and replace with a new message to replace the sent message with a new message that you wanted to send.
- Select the Tell me if recall succeeds or fails for each recipient check box.
- Select OK.
Note: – If you select Delete unread copies and replace with a new message, original message opens for editing. When you select Send, the original email message will be deleted from the recipient’s email box and replaced with the newly edited one.
Check if the Email Recall was successful.
After you have sent the recall request, how do you know if the email recall was successful? If a recall was successful, then you will receive an email message with the subject Message Recall Success followed by the original subject.
Another option to check if the recall was successful is by opening the email from your sent items. In the ribbon you will find the Tracking button, when you click on it, you will get a report of the recall action and the status:
Note: – That you will only see the Tracking button if the recall was successful. if the recall didn’t work, then you won’t be able see the Tracking button.
If the recipient had Outlook open now you sent the recall request but opened the original email first, then the recall will fail. In this case, you will get a notification that Outlook was unable the recall the message for you in your inbox:
Always use caution and double-check before sending sensitive information.
FAQs: How to Recall an Email in Outlook O365
- Can I recall an email after the recipient has already read it? Unfortunately, once the recipient has read the email, the recall feature won’t work.
- Is email recall available in all versions of Outlook? No, email recall is primarily available in Outlook O365 and may not be supported in older versions.
- Can I recall an email sent to a non-Outlook email address? Email recall only works if both sender and recipient are using Outlook O365.
- What happens if I choose to send a replacement message during recall? If you select this option, Outlook will replace the recalled email with a new one, clarifying the situation or providing updated information.
- Is there a time limit for recalling an email? Yes, there is a limited time window for recalling an email, so it’s essential to act quickly if you need to recall a message.
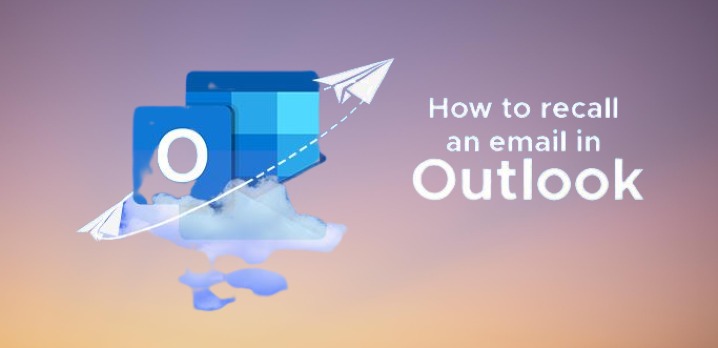
1 thought on “How to Recall an Email in Outlook O365”