Deploy Intune Win32 app Using Microsoft Store
Through Microsoft store app, Win32 apps can now be deployed as businesses and organizations strive to streamline their operations and enhance productivity, deploying applications efficiently becomes paramount. One such method that has gained significant traction in recent years is the deployment of Win32 apps using Microsoft Intune via the Microsoft Store for Business. In this comprehensive guide, we will delve into the intricacies of deploying Win32 apps through Microsoft Intune, providing you with the knowledge and expertise required to excel in this critical aspect of modern IT management.
Admin can access, rollout, & keep tabs on Microsoft Store Win32 games through Intune. Automatic app updating happens after Intune has been deployed.
Discussing Microsoft Store deployment of Win32 App, same process applies to UWP app installation.
Intune management of Microsoft Store Win32 apps
Deployment requires understanding the management of Win32 apps within the new Microsoft Store app scope.
Installation via Microsoft Store gives Intune ownership of Win32 application management. New releases of apps are automatically applied by Intune on devices already hosting them.
If a Microsoft Store Win32 app is released onto a machine as Required , however it exists currently put in place (by both handbooks set up or via the Microsoft Retailer for Enterprise), Intune takes control of software program administration. Before Intune manages and automatically updates an app, end users must click install in the Company Portal for Microsoft Store Win32 apps. No app reinstallation is something Intune takes care of.
Deploy Microsoft Store Win32 App using Intune
Deploying Microsoft Store Win32 app through Intune is quite straight forward.
Navigate to the Microsoft Intune Admin Center and perform the below steps.
- Navigates to Apps > By Platform > Windows > Windows App
- Click on + Add
- From the App type, select Microsoft Store app (new)
- Click on Select
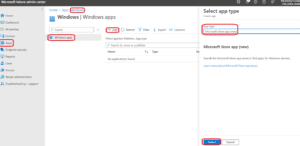
Deploy Intune Win32 app Using Microsoft Store
In the App information page, click on Search the Microsoft Store app (new)
In the Search the Microsoft Store app (new) page, type the name of application which you wanted to search. Please Ensure you are selecting Win32 application type. Select the app and click on Select. On the example, we will deploy Adobe Acrobat Reader DC app Type: Win32
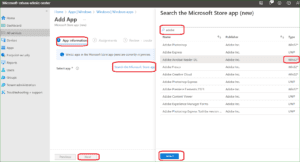
Deploy Intune Win32 app Using Microsoft Store
Now we can see the app details in App information page. You can notice that there are no customization options to provide command line, Requirements, Detection or Super dense options. When you are using Microsoft store to deploy Win32 app, it will be completely managed by Intune & application vendor and no customization is possible. If you need customization, then you have to fallback to Non-Microsoft Store Win32 app.
Click on Next to move Assignments page.
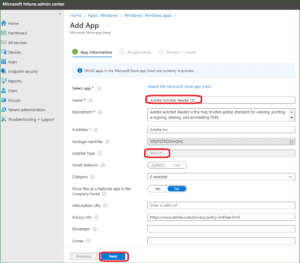
Deploy Intune Win32 app Using Microsoft Store
In the Assignment page, assign the application to Device, users, or group based on the requirements. It this section, we will assign the application to All devices as Available. User can install the application to their device from Company portal.
Click on Next to move to Review + create page.
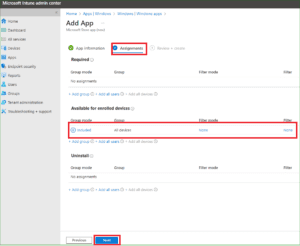
Deploy Intune Win32 app Using Microsoft Store
In the Review + create section, review the details, and click on Create to start policy creation process.
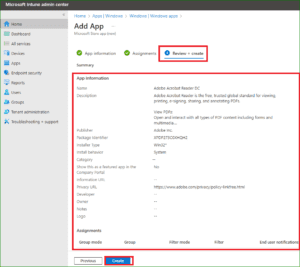
Deploy Intune Win32 app Using Microsoft Store
Now-Install Application from Intune Company Portal
Company Portal has our Microsoft Store Win32 app publication in earlier steps. From the company portal, we must install the app on a Windows 10/11 device now. Navigate to Apps via Company portal when running on a Windows 10/11 system. First comes the step of clicking on the desired application (in this instance, Adobe Acrobat Reader DC).
Click into Install on the App Overview page to install the Adobe application.
In the fast-paced world of IT management, staying ahead of the curve is essential. Deploying Win32 apps using Microsoft Intune via the Microsoft Store for Business not only simplifies the process but also enhances security and efficiency. By following the steps outlined in this guide, you can master the art of Win32 app deployment and take your organization’s IT infrastructure to the next level.
For more information about Intune you can simply visit and understand more about What is Intune?
