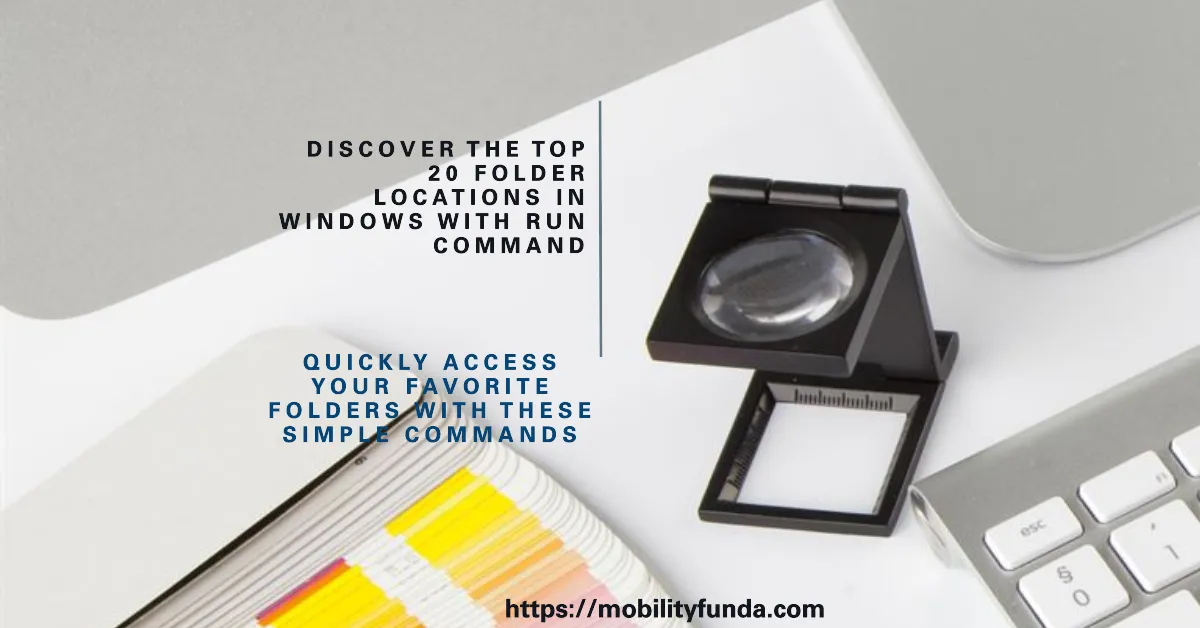Let’s learn today how to Find Top 20 Find Folder Locations Using RUN Command in Windows In the world of modern computing, efficient navigation through your computer’s file system is vital. Whether you are a seasoned tech-savvy user or someone who’s just getting started with their Windows journey, understanding the RUN command is a powerful tool that can significantly enhance your productivity. In this comprehensive guide, we’ll delve into the myriad ways you can utilize the RUN command to find folder locations in Windows. Let’s embark on a journey that will transform the way you interact with your PC.
Efficient navigation of the digital realm demands a fast file management. For those users who know what they’re doing and for moving deeper into the world of Windows, it may be surprising to find out how useful this simple knowledge would have been in advance. This booklet is going to demonstrate numerous ways how RUN command serves to locate the folder locations in Windows to you. Let’s go on a trip and change the way you speak to your computer.
Unveiling the Power of the RUN Command
The RUN command, an inconspicuous yet powerful feature in Windows, is often underutilized. It allows you to access various system utilities, settings, and even open applications with a simple keyboard shortcut: Win + R. But what truly makes it invaluable is its ability to help you locate folder locations efficiently, saving you time and effort.
- Opening Folders with the RUN Command
You can swiftly access a specific folder location by merely typing its path into the RUN dialog. example, if you want to navigate to your Documents folder, simply type “C:\Users<Your Username>\Documents” and hit Enter. This method can be a real time-saver, especially for frequently accessed folders.
- Launching System Folders
Windows RUN command also allows you to access various system folders effortlessly. Type “shell:Common Administrative Tools” to open the Common Administrative Tools folder, or “shell:ControlPanelFolder” to access the Control Panel. With these shortcuts, managing your system becomes a breeze.
- Quick Access to Disk Management
For those who often need to manage their disks and partitions, the RUN command provides an elegant solution. Type “diskmgmt.msc” to launch the Disk Management utility directly. This is a handy shortcut that can save you several clicks and menu navigation steps.
- Instantly Accessing Your Downloads Folder
Your Downloads folder is a place where most of your downloaded files reside. Instead of manually searching for it, use the RUN command. Type “shell:Downloads”, and Windows will take you directly to your Downloads folder. Say goodbye to navigating through the maze of menus.
- Exploring Temporary Files
Temporary files can clutter your system over time. To access the temporary files folder swiftly, input “%temp%” into the RUN dialog. This will lead you to straight to the folder where temporary files are kept or stored, allowing you to clean up your system efficiently.
- Opening Your Startup Folder
Managing the applications that run at startup is crucial for optimizing your computer’s performance. To access your Startup folder, simply enter “shell:Startup” into the RUN command. This provides you with quick control over which applications launch with Windows.
- Running System Configuration
System Configuration is a valuable tool for troubleshooting and managing startup programs. Access it by typing “msconfig” in the RUN dialog. This utility empowers you to fine-tune your system’s boot process and resolve performance issues.
- Accessing Administrative Tools
Administrative Tools contain essential utilities for system management. You can reach this folder with the command “control admintools”. From here, you can configure various system components and settings.
- Navigating to the Windows Folder
The Windows folder houses the core components of your operating system. To quickly access it, input “C:\Windows” into the RUN command. This is useful when you need to explore or modify system files and configurations.
- Instantly Opening the Control Panel
The Control Panel is a central hub for configuring your system. Typing “control” into the RUN dialog opens it instantly, giving you access to a wide array of system settings, from hardware and sound to security and user accounts.
- Efficiently Accessing User Account Folders
Every user on your computer has their own set of folders, such as Documents and Pictures. To access these folders swiftly, use the “%userprofile%” command in the RUN dialog. This will take you to the root of your user account directory.
- Running Internet Explorer
Microsoft Edge has become the default browser in Windows, some users still rely on Internet Explorer for certain tasks. Typing “iexplore” into the RUN command launches Internet Explorer, providing a quick way to access websites.
- Opening the Device Manager
Troubleshooting hardware issues and updating drivers is a breeze with the Device Manager. You can quickly access it by typing “devmgmt.msc” in the RUN dialog. From here, you can manage your devices and diagnose any problems.
- Rapidly Accessing the System Registry
The Windows Registry is a critical component for configuring the operating system. To access it directly, type “regedit” into the RUN dialog. Be cautious when making changes here, as it can impact the stability of your machine.
- Launching Windows Media Player
For media enthusiasts, running Windows Media Player is just a “wmplayer” command away. This allows you to play music and videos without navigating through menus.
- Swiftly Open Remote Desktop
If you frequently use Remote Desktop to connect to other computers, simply enter “mstsc” in the RUN command to launch the Remote Desktop Connection utility. This facilitates quick and easy remote access.
- Navigating to System Restore
System Restore is a lifesaver when it comes to recovering your system from errors. Type “rstrui” in the RUN dialog to initiate System Restore and restore your system to a previous working state.
- Accessing Windows Security
Security is paramount in the digital age. To access Windows Security swiftly, enter “WindowsDefender” into the RUN dialog. This gives you instant access to your device antivirus and security settings.
- Running Disk Cleanup
Maintaining your system’s performance is essential. To quickly run Disk Cleanup, enter “cleanmgr” in the RUN command. This utility allows you to free up valuable disk space by removing unnecessary files.
- Launching Task Manager
The Task Manager is your go-to tool for monitoring and managing running processes. Of your machine To quickly open it, type “taskmgr” into the RUN dialog. Here, you can end tasks, check system performance, and troubleshoot unresponsive applications.
By mastering the RUN command in Windows, you can streamline your computing experience and significantly improve your productivity. These twenty commands open up a world of possibilities for efficiently accessing folders, system utilities, and applications. As you become more familiar with these commands, you’ll find that you spend less time searching for what you need and more time getting things done respect to your work.
So, don’t hesitate to explore the power of the RUN command in Windows, and watch your efficiency and productivity soar.
Useful article : 10-Best Network Internet Run Commands for Windows 10 and 11