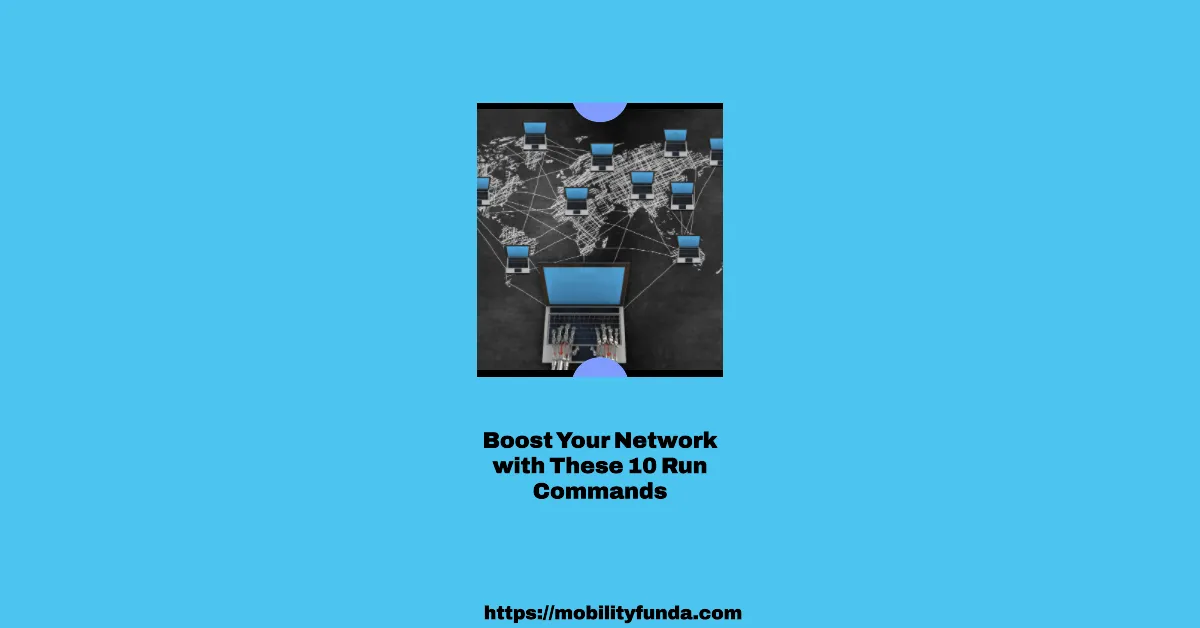With the internet becoming central to most aspects of life in our digital day, a robust connection that can be effectively troubleshooted becomes significant. Today we will go through 10-Best Network Internet Run Commands for Windows 10 and 11 Running commands available with windows Operating Systems could make you save time and effort in network and internet related problem. This know how can transform your entire experience whether you are an amateur or an expert. In this article ,we will explore some of the Best Network and Internet Run Commands in Windows. These commands will be your hidden weapons in handling, detecting, and fine tuning of you network connection and the Internet.
- ipconfig
ipconfig is the Swiss Army knife of network troubleshooting This command gives you invaluable data relating to your network connections such as your IP addresses, subnet masks, gateways and more. This is the tool you trust most when it comes resolving network problems and checking network settings.
To use it, simply open the Command Prompt and type ipconfig and press Enter.
- ping
When you want to check if a website or server is responding, ping comes to the rescue. It sends packets to the target and measures the response time. A quick ping can help you determine if a website is down or if the problem lies with your connection.
To use it, open the Command Prompt in your laptop and type ping [website] and press Enter.
- tracert
tracert, short for “trace route,” is your map to understand the path your data takes to reach its destination. It’s handy for diagnosing network latency issues and locating where the connection problem might be occurring.
To use it, open the Command Prompt and type tracert [website] and press Enter.
- nslookup
nslookup is your tool for querying Domain Name System (DNS) servers. It helps you resolve domain names to IP addresses and vice versa. This command is invaluable when you want to verify your DNS settings or troubleshoot with DNS-related problems.
To use it, open the Command Prompt and type nslookup [website] and press Enter.
- netstat
If you want a snapshot of active network connections, ports, and network statistics, netstat is the command to use. It helps you identify open ports and the processes using them, which is crucial for security and network management.
To use it, open the Command Prompt and type netstat and press Enter.
- ipconfig /release and /renew
Sometimes, your network connection can be fixed by simply refreshing your IP address. Use ipconfig /release to release the current IP address, and then ipconfig /renew to obtain a new one. This can help you resolve connectivity issues without restarting your computer.
To release, open the Command Prompt and type ipconfig /release. To renew, type ipconfig /renew.
- netsh wlan show profiles
For wireless network users, netsh wlan show profiles reveals all the wireless networks your computer has connected to in the past. This is particularly useful for managing saved Wi-Fi network settings and ensuring you’re connecting to the right network.
To use it, open the Command Prompt and type netsh wlan show profiles and press Enter.
- netsh wlan show drivers
This command provides detailed information about your wireless network adapter and driver. It’s essential to verify that your wireless hardware and drivers are working correctly, especially if you’re experiencing connectivity problems.
To use it, open the Command Prompt and type netsh wlan show drivers and press Enter.
- netsh int ip reset
When your TCP/IP stack becomes corrupted, network issues can arise. netsh int ip reset is a powerful command that can reset the entire TCP/IP stack to its default settings, often resolving stubborn network problems.
To use it, open the Command Prompt as an administrator and type netsh int ip reset and press Enter.
- netsh winsock reset
Similar to the previous command, netsh winsock reset resets the Windows Sockets (Winsock) catalog. This can be effective for resolving network-related issues, especially when network protocols are corrupted.
To use it, open the Command Prompt as an administrator and type netsh winsock reset and press Enter.
In conclusion, mastering these network and internet run commands for Windows can significantly enhance your ability to manage and troubleshoot your network connections. These commands are the tools of the trade for IT professionals and can be equally beneficial for the average user. By using these commands effectively, you can diagnose and resolve network issues with confidence, ensuring a smooth and uninterrupted internet experience.
Very useful to read: 51 Useful ipconfig Commands for Windows 10 and 11