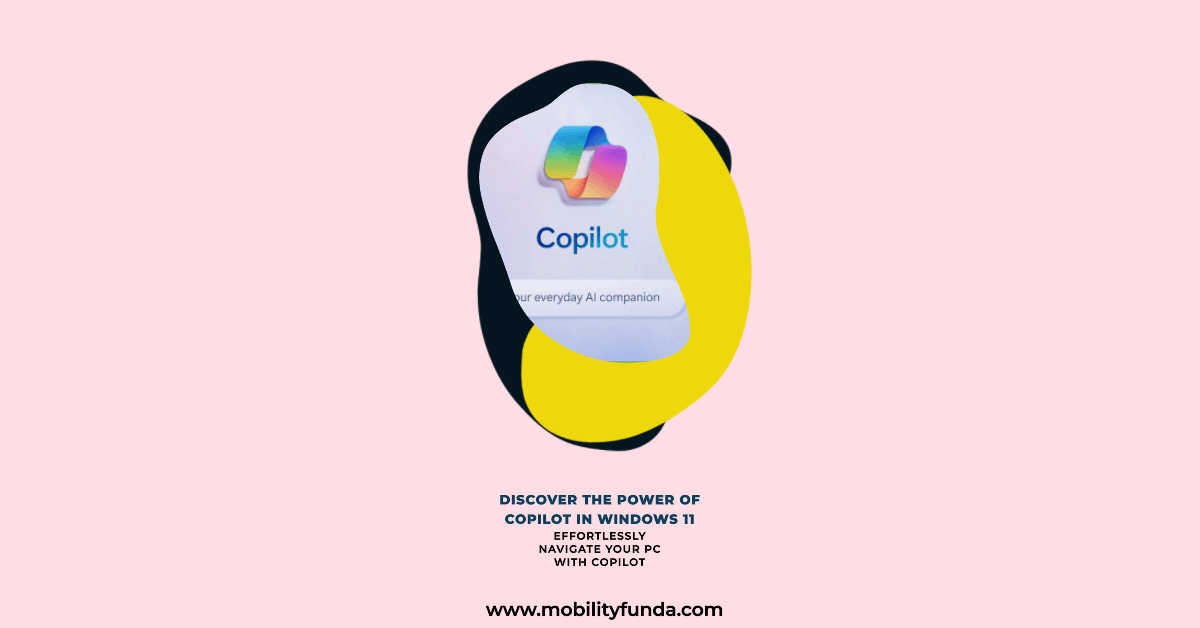Turn off Copilot in windows 11 using Intune and Group Policy
In this article, we’ll explain how to Turn off Copilot in windows 11 using Intune and Group Policy. Copilot is a feature in Windows 11 that uses AI to make your Windows experience better and help you be more creative and productive.
Windows is the first PC system to provide centralized AI help for users. When you combine it with Bing Chat, Copilot in Windows assists you in bringing your ideas to life, finishing complicated projects, and working together without having to spend time searching for and opening multiple apps.
Windows Copilot is a cool feature introduced by Microsoft that brings Artificial Intelligence (AI) abilities right into the Windows operating system. It acts like a smart assistant, giving you personalized tips, insights, and simpler ways to work, all to boost your productivity and make using your computer even better.
The magic of AI in Windows 11 gives customers and developers a whole new level of productivity with Windows Copilot. Look for the Copilot icon, which looks quite similar to the Microsoft 365 icon, and you can easily start using Windows Copilot by clicking on it. And it is easy to ask questions and get help.
CSP Details for Windows Copilot
This policy option lets you switch off Copilot in Windows. If you activate this policy, people won’t be able to use Copilot. The Copilot icon won’t show up on the taskbar either. If you deactivate it or don’t set this policy, people can use Copilot when it’s there for them. By default, Copilot is turned off for managed devices running Windows 11, version 22H2 in a commercial setting.
CSP URI – ./User/Vendor/MSFT/WindowsAI/TurnOffWindowsCopilot
From Intune you can Turn Off Copilot in Windows
Please follow steps will help you to create an Intune custom CSP policy to turn off Copilot.
- Login in to the Microsoft Intune Admin portal https://intune.microsoft.com/.
- Navigate to Devices – Windows – Configuration Profiles.
- Select the platform as Windows 10 and Later, Select Profile Type as Templates.
- In the Search bar – Type “Custom“. Click onto Custom option to create a custom Intune policy.
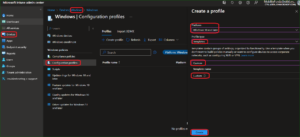
Now, let’s explore Windows CSP policies for disabling Copilot in Windows. You can click on the “Add” button to include extra configurations. You will need to follow the same steps as mentioned before. Enter the name, description, OMA-URI, Data Type, and Value.
- Name – TurnOffWindowsCopilot
- Description – You can add the description for reference.
- OMA-URI – ./User/Vendor/MSFT/WindowsAI/TurnOffWindowsCopilot
- Data Type – Integer
- Value – 1(Disable Copilot)
- Click on the Save button to continue.
Turn off Copilot in windows 11 using Intune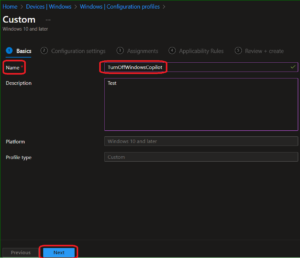 Turn off Copilot in windows 11 using Intune Fig:2
Turn off Copilot in windows 11 using Intune Fig:2
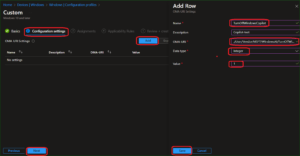 Turn off Copilot in windows 11 using Intune Fig:3
Turn off Copilot in windows 11 using Intune Fig:3
Once you’ve finished that, add the OMA-URI settings, and then move on to the next step to complete the assignments and applicability rules if needed to configure the policy for turning off Copilot in Windows on Intune-managed devices.
Note that since Copilot is enabled by default for Windows 11 with the KB5030310 update, make sure you’ve added the applicability rules to target the policies for managed devices.
Turn off Windows Copilot using Group Policy
Follow these below steps to remove the Copilot icon from the Taskbar:
- Open Local Group Policy Editor directly (pressing Windows key + R and enter gpedit.msc) or open MMC and load the Local Group Policy Editor.
Group Policy Editor, Navigate to User Configuration > Administrative Templates > Windows Copilot > Turn off Windows Copilot. You can see multiple policies.
In Windows Copilot Settings, finda the policy, Turn off Windows Copilot, and Double-click on the policy to open and get the complete view.
Registry Information
To check the policy deployment, You can validate the registry details for office update notification at the below location.
Registry Path SOFTWARE\Policies\Microsoft\Windows\WindowsCopilot
Value Name TurnOffWindowsCopilot
Note: Turn off Copilot in Windows using Registry.
Please read more about: Microsoft Copilot Windows AI-Model