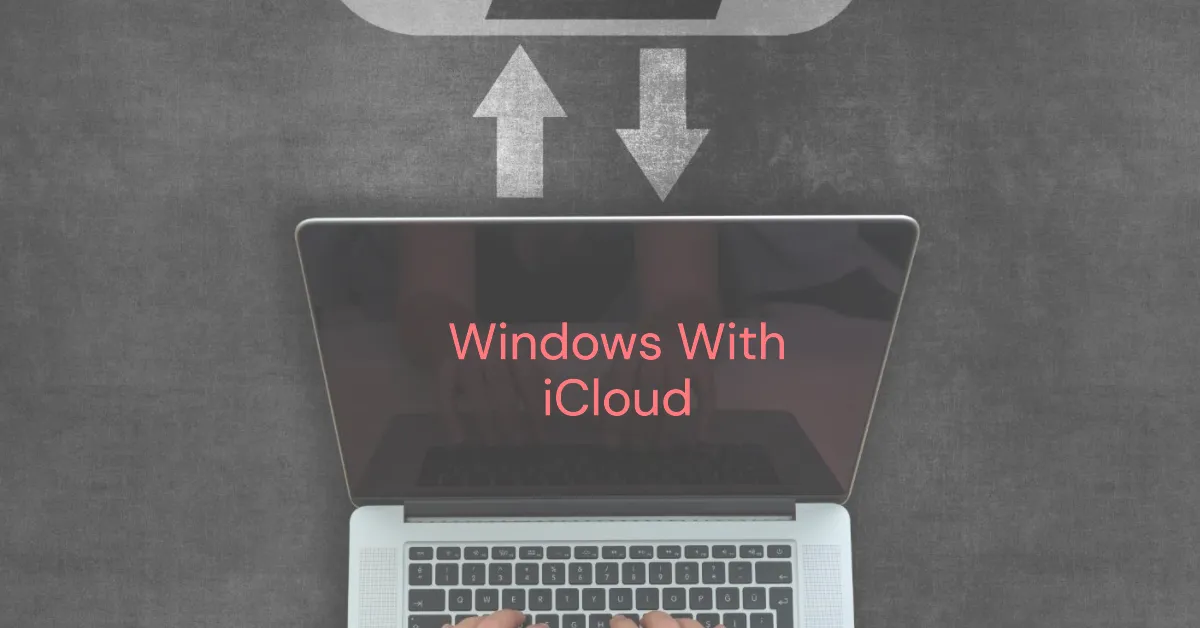Fixes Cant Download Install iCloud on Windows
If this bothers you too, this list of helpful tips should sort out your problem.
1. Install the Media Feature Pack
There is one very strange reason why you may not be able to install ICLOUD – the windows media player is either missing or not activated in a computer. Then you may receive the following error message; “ Your computer is missing media features” when installing iCloud.
If so, please click on the download button which says ‘Install Media Feature Pack to use iCloud’ when it pops up, then proceed with instruction that will appear on your screen. Then, your PC should be installed with iCloud.
-
Turn on Media Features on windows
Window media player is a software that plays audio and video files on your computer with the iCloud app. You need to re-enable Media Features if you have previously disabled them in order for the installation of iCloud to occur.
To turn on Media Features on Windows device:
- Press Win + S to open the search menu option.
- Type control panel in the search box and press Enter.
- Click on Programs and Features.
- Click the Turn Windows features on or off link in the left pane option.
- Tick the checkboxes option next to Media Features and Windows Media Player.
- Click OK to save changes.
Reboot your machine after completing the above steps, and then try to install iCloud once again.
-
Remove the Previous Version of iCloud
You may also fail when attempting to install iCloud via the MS Store because there might be an old edition of application in your PC. Well in such a scenario you would have to erase or delete the earlier version of iCloud and solve the problem. How to do It.
- Press Win + R to open the Run box
- Then, Type appwiz.cpl and hit Enter.
- In the Programs and Features window, locate and select iCloud.
- Click the Change button at the top.
- Select Remove and click Next.
The iCloud app can be downloaded and installed when you remove it after downloading it from the Microsoft Store.
4. Launching the Program Install or Uninstall Troubleshooter.
If your windows is showing signs of instability, then Microsoft has troubleshooters that are very effective at solving such problems. Here, you should try running the Program Install and Uninstall troubleshooter for a possible failure that may have hindered Windows from installing iCloud.
You are therefore required to download the Program Install and Uninstall troubleshooter because it does not come pre-installed. This is how it works.
- Download the Program Install and Uninstall troubleshooter on your PC.
- Double-click the troubleshooter file to run it.
- Click on Next.
- Select the Installing option.
- Select iCloud from the list and click Next.
Let the troubleshooter run, and then try installing iCloud afterwards.
5. Download and Run the iCloud Installer.
It’s not only in the Microsoft Store that consumers can install the iCloud app on their PC. If these solutions didn’t worked for you can download iCloud Installer and install it manually. To do so, use these steps:
- From Download link download the iCloud installer from Apple’s website.
- Right-click on the installer file and select Run as administrator.
- Accept the T&C in the license agreement and click Install.
Let the installer run to add the iCloud program on your computer.
Now, Start Using iCloud on Your Windows Machine
The solutions mentioned above should help you overcome any difficulties and enable you to download and install the iCloud app for your Windows 10 / 11 PC. Then you will be capable of leveraging services like iCloud Photos and Drive on your PC running Windows.
You can also read: How to Create Windows 11 bootable Installation Media